首先要提醒大家的是:调整硬盘分区大小理论上不会破坏原有数据,但是调整操作存在风险,建议大家事先备份重要数据!如果害怕破坏原有数据请不要随意去调整硬盘分区
PQ界面非常友好,在界面右端为硬盘的所有磁盘路径,上面标识着各个硬盘的容量,文件系统类型等等。左面是可以执行的操作。这里的硬盘是3个分区(就是磁盘1,磁盘2和3是网吧的服务器上的硬盘),C盘7.32G,D盘14.6G,E盘51.8G,下面介绍2种常用的操作大家可以举一反三: 如图,黄色是已经存放数据的区域,白色是未使用区域,我们把E盘的空间分给D,实际是分E白的部分给D。这样实际的操作是把D白色的区域增大,E白色的区域减小,E黄色的区域向右移动。操作就非常简单了:单击选种E盘,右键,选择调整容量/移动 深紫红色表示已经存放数据的区域,浅紫红色表示未使用区域,黑色表示空闲区域。最小容量就是深紫红色区域,新分区必须能容纳这个区域.最大容量是该分区和它周围的所有黑色区域的大小,是新分区最大的容量. 单击确定后磁盘逻辑图会发生如下变化 如果只输入30836,不移动,会出现这样的结果 这样黑色区域不能直接分给D 接下来单击选种D盘,右键,选择调整容量/移动,在新建容量中输入最大容量即可,也可以拖动紫红色区域右侧的箭头,拖到最右侧. 最后调整C的容量. 点击左侧的撤消可以撤消操作。最后点击左侧的应用,会提示你是否挂起操作,选择是会重起系统,并在启动WINDOWS前来执行调整操作. 分区大小显示为整数的计算方法:
一:C盘不变,E盘减小为30G,减小的空间给D盘。
介绍方法之前,我们先说明下硬盘的逻辑结构。硬盘在逻辑可以看作是线性的,就像紧挨着的3块地C、D、E,你把E想分一块给D,这个操作比较简单,因为D、E相邻,只要把E的一块拿出来给D就好了。但是硬盘还有一点比较特殊,就是D的地必须在一起,你要分E就必须把和E相邻的地给D,如果是E的他地方空闲,那就必须把E上的东西整体移动,使和D相邻的那块地方空闲,然后给D。
你可以拖动紫红色区域两侧的箭头调整大小。把鼠标放在紫红色区域回出现十字箭头,这样就能调整E盘在硬盘中的位置。你也可以在新建容量上输入30836,然后把E盘向右拖动,使空闲区域在E盘左侧,这样空闲区域就直接可以分配给D盘。
二:D盘不变,E盘减小为30G,减小的空间给C盘。
明白了上面的操作,这个操作就相对容易了,只需把E盘调整为30836,然后把E盘向右拖动,使空闲区域在E盘左侧,在把D盘向右拖动,使空闲区域在D盘左侧
附上计算硬盘整数分区大小的公式
想要的大小为G,单位是GB,计算分区设置大小M的公式:
M=(G-1)*4+1024*G
例如:如果是30GB的分区,就是(30-1)*4+1024*30=30836MB







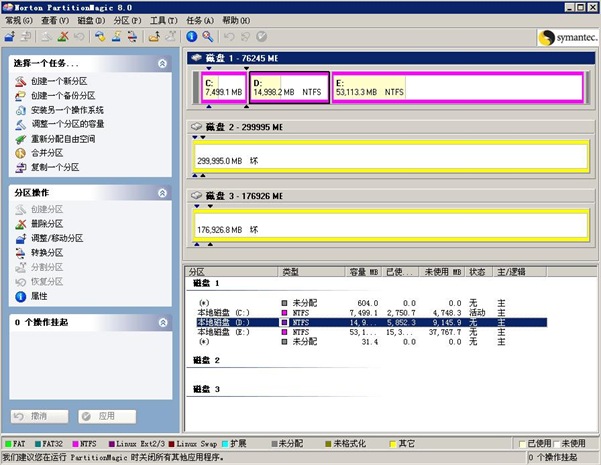

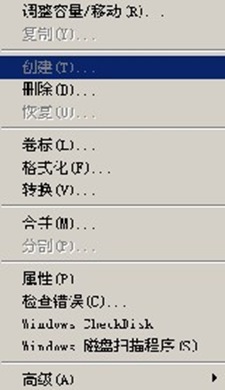











0 Response to "用PQ分区魔法师调整硬盘分区-图解教程"
发表评论